Assumption :
If you already know SOA 11g it will be lot more easier but if you do not know, starting fresh is no harm.Here I am configuring a Non Scalable Development Environment.It should be used for Pure Development purpose and doing POCs under Oracle Developer's free license.Kind of a Smart Stand Alone domain.
Step 1: Download and Install Database Oracle 11g XE.
Please refer to Standard Installation Guides from Oracle or Other Blogs.
Never loose the SYS admin Password.
You may refer to the link -
http://blog.mclaughlinsoftware.com/2011/09/13/oracle-11g-xe-install/
or the pdf attached.
Download
Step 2: Open cmd as an Administrator Set JAVA_HOME with an available JDK.
Step 3: Download an available version of SOA suite -
For 12.2.1.0 (2 Files of 3.4 GB Approx).
http://www.oracle.com/technetwork/middleware/soasuite/downloads/soasuite1221-quickstartdownload-3050431.html
For 12.1.3.0 ( 1 File of 3GB Approx)
http://www.oracle.com/technetwork/middleware/soasuite/downloads/soa1213qsdownload-2769533.html
Step 4: cd (Change directory) to Download path and execute the extracted Jars.
%JAVA_HOME%\bin\java.exe -jar fmw_<YOUR_VERSION>_soa_quickstart.jar
A screen appears , skip the second screen and below screen appears - Choose Default and progress
If You Get below Warning like below -
Please hault and use a certified JDK and then progress.Like I had JDK 1.8.0.11 and its not certified to give best results.Hence I need to upgrade and Redo Step 2 and Step 4.
I went to - http://www.oracle.com/technetwork/java/javase/downloads/jdk8-downloads-2133151.html
and downloaded -
SET JAVA_HOME="C:\Program Files\Java\jdk1.8.0_131"
"cd" to the location where the installer jars are present and execute the Jar.
Still the Warning was Present.
However the certification Matrix Says any version of JDK above 1.8.0_51 is fine.Hence I am OK with it.Cert Matrix for 12C : Download Fusion Certification Matrix
Proceed -
Save Response File (Good practice - Its used to install SOA in Managed Server hosts)
Click Finish - It Will Start Up Jdeveloper 12 which comes bundled with this pack.
Step 5: Open RCU and Create Necessary Schemas before creating a Weblogic Domain.
Navigate to C:\Oracle\Middleware\Oracle_Home\oracle_common\bin
Right Click on rcu.bat and run as Administrator.
It opens up RCU Creation GUI.Select Default Value in Next 2 Screens and proceed to "Database Connection Details" page.
Give Details :
Host Name : localhost (Or you may give 127.0.0.1)
Port : 1521 (Default port)
Service Name : XE
Username : SYS
Password : (Whatever you chose during DB installation in Step 1)
Role : SYSDBA
You Will Encounter a Warning of Database XE being not certified ignore that.
Click OK. Incase it is your first installation you may choose the prefix DEV.
I already had DEV for SOA11g installation so I had chosen DEV12C
No more tweaks here.Proceed till End of this process.You will encounter few Warnings in this process before "Audit Services" related Table Spaces , you may choose to ignore that.
Close this screen.
Step 6: Domain Creation
Navigate to C:\Oracle\Middleware\Oracle_Home\oracle_common\common\bin
Right Click on config.cmd and run as Administrator.
It opens up Domain Configuration Wizard GUI.
I chose the name to be : soa12c_domain
C:\Oracle\Middleware\Oracle_Home\user_projects\domains\soa12c_domain
I chose the below options for things to run :
Click Next.
Provide Password (Do not forget this).
Choose Domain Mode as Development.
Choose Default JDK.
Get Database Auto Configured. Because it will create the data sources automatically instead of you going and manually creating it which you can anyway do.
Once it tells Success click next.
In the next page ( Do not select any Checkbox anything ) Click Next.
Click Next.
Click Next in the Keystore page as we could setup the SSL Later.
In Advanced Configuration Select all the Check Boxes and proceed.
In the "Node Manager" Page Choose "Manual Node Manager Setup" to skip the process.
Keep on clicking Next until you reach "Domain FrontEnd Host"
Un-check the box and click Next.
Keep On Clicking "Next" Until you hit the "Create" button.
Directly Starting the Servers from Console Landed me Up in Error as the Node Managers were not correctly configured.Hence
I opened command Prompt and navigated to :
C:\Oracle\Middleware\Oracle_Home\user_projects\domains\soa12c_domain\bin
and executed - startManagedWebLogic.cmd osb_server1 http://Deb_Kriti:7001 and
did the same for other servers.
Next Post Shall be of Configuring Node Managers,,and then we may jump to POCs.
Thanks!!
If you already know SOA 11g it will be lot more easier but if you do not know, starting fresh is no harm.Here I am configuring a Non Scalable Development Environment.It should be used for Pure Development purpose and doing POCs under Oracle Developer's free license.Kind of a Smart Stand Alone domain.
Step 1: Download and Install Database Oracle 11g XE.
Please refer to Standard Installation Guides from Oracle or Other Blogs.
Never loose the SYS admin Password.
You may refer to the link -
http://blog.mclaughlinsoftware.com/2011/09/13/oracle-11g-xe-install/
or the pdf attached.
Download
Step 2: Open cmd as an Administrator Set JAVA_HOME with an available JDK.
Step 3: Download an available version of SOA suite -
For 12.2.1.0 (2 Files of 3.4 GB Approx).
http://www.oracle.com/technetwork/middleware/soasuite/downloads/soasuite1221-quickstartdownload-3050431.html
For 12.1.3.0 ( 1 File of 3GB Approx)
http://www.oracle.com/technetwork/middleware/soasuite/downloads/soa1213qsdownload-2769533.html
Step 4: cd (Change directory) to Download path and execute the extracted Jars.
%JAVA_HOME%\bin\java.exe -jar fmw_<YOUR_VERSION>_soa_quickstart.jar
A screen appears , skip the second screen and below screen appears - Choose Default and progress
If You Get below Warning like below -
- Problem: This JDK version was not certified at the time it was made generally available. It may have been certified following general availability. Recommendation: Check the Supported System Configurations Guide (http://www.oracle.com/technetwork/middleware/ias/downloads/fusion-certification-100350.html) for further details. Press "Next" if you wish to continue. Expected result: 1.8.0_11 Actual result: 1.8.0_131
Please hault and use a certified JDK and then progress.Like I had JDK 1.8.0.11 and its not certified to give best results.Hence I need to upgrade and Redo Step 2 and Step 4.
I went to - http://www.oracle.com/technetwork/java/javase/downloads/jdk8-downloads-2133151.html
and downloaded -
| Windows x64 | 198.03 MB | jdk-8u131-windows-x64.exe |
SET JAVA_HOME="C:\Program Files\Java\jdk1.8.0_131"
"cd" to the location where the installer jars are present and execute the Jar.
Still the Warning was Present.
- Problem: This JDK version was not certified at the time it was made generally available. It may have been certified following general availability. Recommendation: Check the Supported System Configurations Guide (http://www.oracle.com/technetwork/middleware/ias/downloads/fusion-certification-100350.html) for further details. Press "Next" if you wish to continue. Expected result: 1.8.0_51 Actual result: 1.8.0_131
However the certification Matrix Says any version of JDK above 1.8.0_51 is fine.Hence I am OK with it.Cert Matrix for 12C : Download Fusion Certification Matrix
Proceed -
Save Response File (Good practice - Its used to install SOA in Managed Server hosts)
Click Finish - It Will Start Up Jdeveloper 12 which comes bundled with this pack.
Step 5: Open RCU and Create Necessary Schemas before creating a Weblogic Domain.
Navigate to C:\Oracle\Middleware\Oracle_Home\oracle_common\bin
Right Click on rcu.bat and run as Administrator.
It opens up RCU Creation GUI.Select Default Value in Next 2 Screens and proceed to "Database Connection Details" page.
Give Details :
Host Name : localhost (Or you may give 127.0.0.1)
Port : 1521 (Default port)
Service Name : XE
Username : SYS
Password : (Whatever you chose during DB installation in Step 1)
Role : SYSDBA
You Will Encounter a Warning of Database XE being not certified ignore that.
Click OK. Incase it is your first installation you may choose the prefix DEV.
I already had DEV for SOA11g installation so I had chosen DEV12C
No more tweaks here.Proceed till End of this process.You will encounter few Warnings in this process before "Audit Services" related Table Spaces , you may choose to ignore that.
Close this screen.
Step 6: Domain Creation
Navigate to C:\Oracle\Middleware\Oracle_Home\oracle_common\common\bin
Right Click on config.cmd and run as Administrator.
It opens up Domain Configuration Wizard GUI.
I chose the name to be : soa12c_domain
C:\Oracle\Middleware\Oracle_Home\user_projects\domains\soa12c_domain
I chose the below options for things to run :
Click Next.
Provide Password (Do not forget this).
Choose Domain Mode as Development.
Choose Default JDK.
Get Database Auto Configured. Because it will create the data sources automatically instead of you going and manually creating it which you can anyway do.
Once it tells Success click next.
In the next page ( Do not select any Checkbox anything ) Click Next.
Click Next.
Click Next in the Keystore page as we could setup the SSL Later.
In Advanced Configuration Select all the Check Boxes and proceed.
In the "Node Manager" Page Choose "Manual Node Manager Setup" to skip the process.
Keep on clicking Next until you reach "Domain FrontEnd Host"
Un-check the box and click Next.
Keep On Clicking "Next" Until you hit the "Create" button.
Directly Starting the Servers from Console Landed me Up in Error as the Node Managers were not correctly configured.Hence
I opened command Prompt and navigated to :
C:\Oracle\Middleware\Oracle_Home\user_projects\domains\soa12c_domain\bin
and executed - startManagedWebLogic.cmd osb_server1 http://Deb_Kriti:7001 and
did the same for other servers.
Next Post Shall be of Configuring Node Managers,,and then we may jump to POCs.
Thanks!!

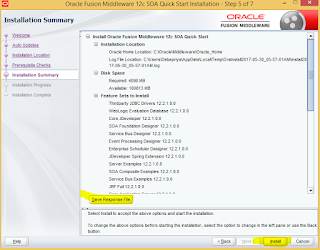



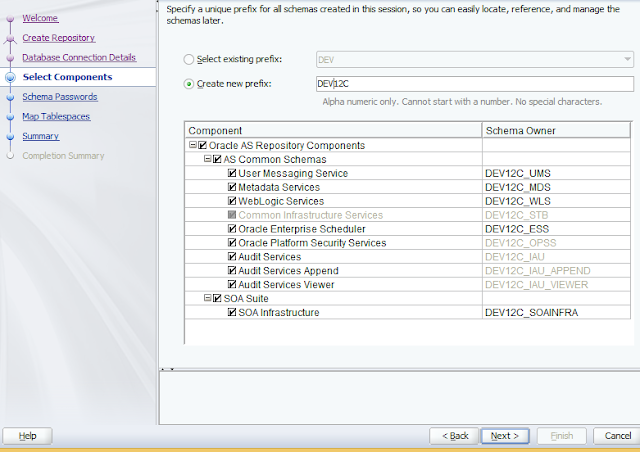
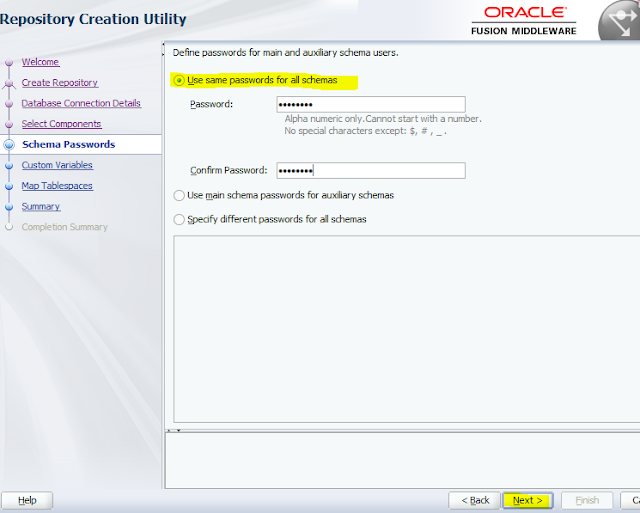










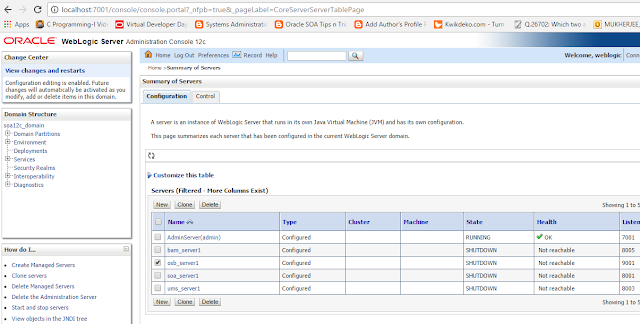

Thanks!
ReplyDelete